Have you always been interested in creating your awesome own 3D printer enclosure, but didn’t know where to start?
In this article, I am going to share with you a full walk-through of my custom-designed 3D printer enclosure, including the various 3D printed features and add-ons I’ve put in, and how YOU can create your own, similar enclosure.
Oh, and stick around to the end, because I have some really surprising ones that you can even use without an enclosure to level up your 3D printing experience.
Let’s dive in!
The Enclosure
First things first, let’s talk about this enclosure itself, and then we’ll get into all the little details and printable features.
The enclosure itself is a custom-made cabinet, created by a carpenter when we moved into the house.
It features double-layered, 2cm thick plywood all around for strength and sound deadening, and a glass door in the front, with matte black inner finishing and heat-set matte while finishing on the outside.
It’s built to withstand as much weight as I can throw at it – I could even sit in there, if I wanted to!
That’s important, because some printers, like my Prusa MK3, need a paving stone to quiet them down and stop the whole thing from becoming a big vibrating speaker.
Now, before you click away because you think that this is too expensive or not practical in your home setup, a few things I want to share:
First of all, just because this is a custom cabinet doesn’t mean that you can’t still build in a lot of the features into any old enclosure, including the popular Lack enclosure – so feel free to to skip ahead if you already have an enclosure and just want to know how to trick it out.
Second of all, even having this done custom with a carpenter wasn’t that expensive.
In fact, I actually had to have the cabinet made twice, because I took bad measurements the first time, and my CR-10’s bed was slamming into the glass door.
All-in-all, having this enclosure made professionally probably cost me around $700-800, and that’s in Israel, where this type of work is VERY expensive, and this is a particularly LARGE cabinet, because I have a LARGE format printer in there.
You could probably get it made for less where you live, plus, if you consider that two Prusa enclosures would cost that much before shipping, and not offer all the features I’m going to share with you all shortly – that’s not so bad.
Finally, if that still sounds a bit pricey, not to worry.
You could achieve the same thing with a lot of “ready made” solutions. For example, a second-hand display case with sturdy wooden shelves, like this one I found on Craigslist.
Ventilation and Filtration
The next, and most important area we need to focus on is ventilation and filtration.
This was particularly important to me, because my wife and I both sit in this tiny office all day long, and I print a range of materials from PLA to PETG, but also ASA, ABS, and TPU, and I don’t want harmful VOCs or airborne particles getting into our lungs.
For ventilation and filtration, I took a multi-stage approach.
My first objective was to clean up the air inside the enclosure.
Because I have two printers running, I open the enclosure quite a bit to change filament, remove prints, and so on, which means that when I do open it, the air needs to already be filtered, whether it exits through an exhaust, or through the front door.
To prevent air from leaving the enclosure, I installed automotive door sealant stips all the way around, and tweaked the hinge mechanisms so that the door itself is pressure-closed, meaning that the door can apply some pressure to the sealant strips and get a good seal.
Inside the enclosure, I printed and installed this ingenious filter design, featuring a 120mm PC fan.
The filter features a common sized and easy-to-remove HEPA filter to remove particulate matter, which you can easily replace on AliExpress, and then, in back of that, I installed two sheets of activated carbon, which helps remove odors and VOCs.
This fan isn’t incredibly powerful, but it seems to be doing the job, because I’ve tested the air with an air quality meter inside the enclosure with and without the fan working, and I do see a difference in air quality.
Rather than install a switch for the fans, I was lazy, and just installed one of those temperature switches that I talked about in my “hardware to keep on hand” list.
That switch will trigger the fan at 30 degrees Celsius, which the enclosure will get to if I’m printing for more than a few minutes.
Basically, I’m using the heat as a function to determine whether there could be enough air pollution to need the fan.
Up next, I had to deal with ventilation, or rather, exhaust.
You might be thinking that you want your enclosure to be as hot as possible, but in most cases, you don’t.
First of all, you’ll note that the electronics for my printers, including the PSU’s, raspberry pi’s, and control boards, are all still in the enclosure, and for that reason, I really don’t like to see temperatures above 35 degrees, because that would hurt the longevity of my printers.
What’s more, for printing things like PLA, your cooling will suffer if the ambient air temperature gets much higher than that – in fact, I sometimes even open the door to rapidly drop the temperature when printing PLA.
Plus, I’m not printing Nylon or PEEK or anything, and I find that I can print ASA and ABS just fine at 35 degrees ambient temperature.
For all of these reasons, I printed and installed yet another filtration system, this one an exhaust design.
It uses the widely-available HEPA filter from a Roomba robotic vacuum, paired with some squares of activated carbon, mated to a custom-made tube I designed to create a 90 degree angle.
I also designed a custom sliding bracket for it, so that I can quickly and easily swap the filters I’ve been trying a bunch of different fans here, going back and forth between powerful ones and quiet ones.
I think I’ve decided that I’m going to switch back to the Noctua 60mm fan, because the location of this fan and it’s proximity to the wall, even with this airflow muffler design I printed out, means that it can get REALLY loud if it’s not an ultra-quiet fan.
This entire housing is connected to the same circuit as my other fan, but with a 35 degree celsius fan installed, so it only activates at higher temperatures, like if I’m printing with BOTH printers at once.
Additionally, I found that this small 60mm hole was simply not enough to keep temperatures below 35C, so I recently drilled a big, ugly hole in the bottom of the enclosure, to allow air to flow in.
I also have a bunch of holes in the middle shelf, to allow heat to rise.
This should create a current from bottom to top, and while it does work, and I definitely can feel the air flowing into the chamber, it’s still not enough to keep temperatures down if I’m printing ASA on both printers, like during my Voron Project….
So I’m considering a few different solutions here. I might put the noisier fan in the middle shelf to help the heat rise and exit the chamber, or remove the muffler up top when I switch back to a Noctua fan.
I even bought a second Noctua fan, and I might add that to the hole in the bottom to basically “force” the air in.
Spool Management
After ventilation and filtration, the next most important thing is going to be spool management.
I needed a solid way to store my spools, where they would spin freely and avoid failed prints, but also be easy and quick to remove.
I also needed a way to clear the way so I can take the entire printer out, in case I need to do some maintenance work.
Fortunately, I found the Filler design platform for spool holders, which has been remixed and adapted to literally hundreds of applications, from printers, to enclosures, and so on.
They use the common 608 bearings that I keep on hand at all times, and they spin smooth as a baby’s bottom. What I love about this design is that you can “slide off” the entire spool holder, if you need to, to clear space, or, just to make it easier to load the filament.
However, I also remixed a remix of the design and made my own, much shorter version, because I wanted to have room for the CR-10.
Now, I have a medium-length spool holder on the far side, where it would be tougher to reach given the height of my enclosure, and one of my ultra-short ones near me, to save space.
With the detachable spool holders in place, I also needed a way to route filament smoothly, so that it wouldn’t unwind off the spool, or pull the entire roll off.
For this, I simply downloaded these giant bowden tube holders, and drilled or melted out the inside, rather than actually putting bowden tubes in there.
The most important thing to note here is that I only screwed one side of them into the cabinet, so that they can rotate freely without getting stuck in there.
I put these on the bottom only, because for my CR-10, I just route the filament through the support bars, and that does the same thing.
Waste Management
A 3D printer generates a lot of waste, from purge lines to skirts and brims, and so on.
This means that I generally have to get in there with a vacuum once a month and clean out all the mess, but in between those cleanings, I use this genius sliding bin that I printed out and attached to the bottom of the enclosure.
It features a rim that holds the bin in, plus, I designed a flexible “string wrangler” that snaps on the front, and printed it from TPU to make it easier to shove long strands of filament in there without them coming out.
Tool Organization
Let’s not forget, tools tools tools!
You’re going to need a lot of tools in your enclosure, and you want them to be handy.
I covered my entire list of tools for 3D printing here.
But as far as organizing the tools, I remixed this design for my own needs, one for each side of the enclosure, so I have the exact tools I need, where I need them.
You can find dozens of different tool holders out there, but personally, I really like my 2 designs, so feel free to download them, and give a like if you do.
Also, for organizing “temporary” stuff that I don’t always need handy, such as a cigar lighter, glue stick, extra nozzles, etc, I printed out a Gridfinity base, and some bins I can use to store them.
I move them out of the way into my drawers when they’re not needed, but can dock them in the cabinet when they are.
Lighting
Now, let’s talk lighting.
Lighting is really important both for monitoring your prints, and for creating timelapses, and it’s important to have strong, reliable lighting that doesn’t flicker.
I went through a lot of revisions here, from installing LED strips all around the enclosure, to designing my own, custom lighting housings with RGB light strips, to buying ready-made cabinet lights that connect to my smart home.
None of it was bright enough to really light my enclosure well enough. I guess that’s the downside of having a very large enclosure with a very dark interior.
Finally, I got frustrated with dim RGB light sources, and decided to go nuclear.
I tore apart two old outdoor flood lights I had in the shed – which are designed to light a LARGE back yard – and took out the LED panels from each of them, to save space.
I then designed custom brackets for the front and back – a different angle for both the top and bottom, because of the different heights of the different sections – and printed those in temperature-resistant ASA filament.
They’ve been holding up GREAT, and even though I leave the lights on for days at a time, they show no signs of warping or material creep.
Now, you probably don’t have some old flood lights kicking around in your shed, but if I can give you a piece of advice here, it’s that while I miss having the cool, RGB dancing lights, LED strips are probably not strong enough if you want to take good timelapses and allow for good failure detection with an AI print monitoring solution like Obico.
If I had to do it all over again, I probably would just order some big, bright LED panels on AliExpress, and custom design a minimalist housing like the one I have from day one, instead of trying to make LED strips or puck lights work.
Cable Management
Now that we have all the lights and fans wired up, we’re going to want to get rid of all those ugly cables.
Here, admittedly, I stopped half way, and I still need to finish.
But, as I mentioned before in my list of useful 3D prints, I print cable channels for all kinds of uses, and here is no different.
I actually designed and 3D Printed cable channels that specifically go into corners, and printed them in black filament to match the cabinet.
Again, I still need to find time and energy to print and glue in more of them, once I finish upgrading the fans, but here you can see an example of how much these clean up the cables in my enclosure!
Remote Monitoring
One of the cool things about having my enclosure is that I’m much less worried about fires, fumes, and so on, because I know that whatever happens, it’s mostly contained, though I probably should put some kind of fire extinguisher solution in there….
In any case, this added comfort level, and the reduced noise, means that I can run my printers pretty much 24/7, whether I’m asleep, or even if I’m not home.
But in order to make that really feasible, I needed a solution for monitoring them remotely.
First and foremost, I installed a Raspberry Pi 3B, plus a touch screen running Octoprint and Octodash on each of my printers.
I actually printed housings for these and mounted them right onto the printers themselves.
I even wired the RaspBerry Pi’s directly to the printers using a Buck Converter, though recently one of those failed, and I’m waiting on a replacement, hence the white power cable here.
Then, I picked up some used Logitech C920 webcams for each of them. At first, I mounted these cameras using 3D printed arms and all kinds of stuff like that, but they just weren’t stable enough, so I use these cheapy “magic arms” that I have for photography and videography, mounted either to the printer itself, or a custom sliding mount I designed for the cabinet.
They’re MUCH more stable that way, and they don’t break after adjusting them a few times, like the 3D printed camera solutions I had before do.
All of this is hooked up to a premium subscription with Obico, which offers remote access to your 3D Printers, as well as AI print failure detection, Telegram notifications, a mobile app, and so on.
Electrical, Power Metering, & Automation
We’ve gotten to the end, and I promised you some surprising and exciting ones, so let’s get into it.
First, the boring part: I needed a ton of outlets or at least, a ton of space, mounted in a place that won’t move or wiggle, and so I ordered this server rack power strip with 8 outlets and mounted it right on the wall.
The reason I needed so many outlets wasn’t because of the printers themselves (each one needs 1 plug because the raspberry pi is wired directly to it), or the fans (one plug), or the lights, which are also one plug, or even the Filament dryer inside, which is also one plug.
I needed such a big power strip because I have various “smart plugs” wired up to each of the printers, as well as a remote-control one rigged up to the lights.
These smart plugs are a game changer, because they not only allow me to turn the printers on and off remotely, adding one more layer of protection, but they also allow me to, say, schedule shutoffs.
So, at the most basic level, if I know a print is going to take 2 hours, but I’m going to bed, I can set the printer to turn off in 2 and a half hours, to save electricity and wear and tear on my PSU and fans.
But beyond that, these smart plugs also integrate with Home Assistant, my home automation platform of choice, and when I get around to it, I can use that to automatically shut off the printer if, for example, a print finishes, and it’s between the hours of 10PM and 7AM. Then, I won’t have to manually schedule the shutoffs at all.
Also, one “perk” of getting the slightly more expensive smart plugs is that they allow me to monitor power consumption in real-time, and give me a monthly report of how much power each printer used.
This is really cool for estimating the actual cost of 3D Prints, if, for example, you sell parts.
Realistically, I’ve realized that my electricity cost is pretty negligible with my printers, maybe because they operate in an enclosure and use less energy to keep the bed warm.
By the way, I know you can buy a full power strip with Wifi capability and the ability to control each outlet individually, but I haven’t tried those out, and I don’t know if they have the ability to independently monitor power – plus, I like that I can move my printers around and take the smart switch that’s linked to them with them.
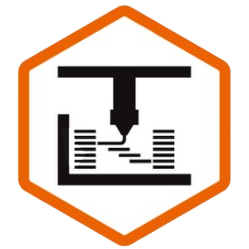

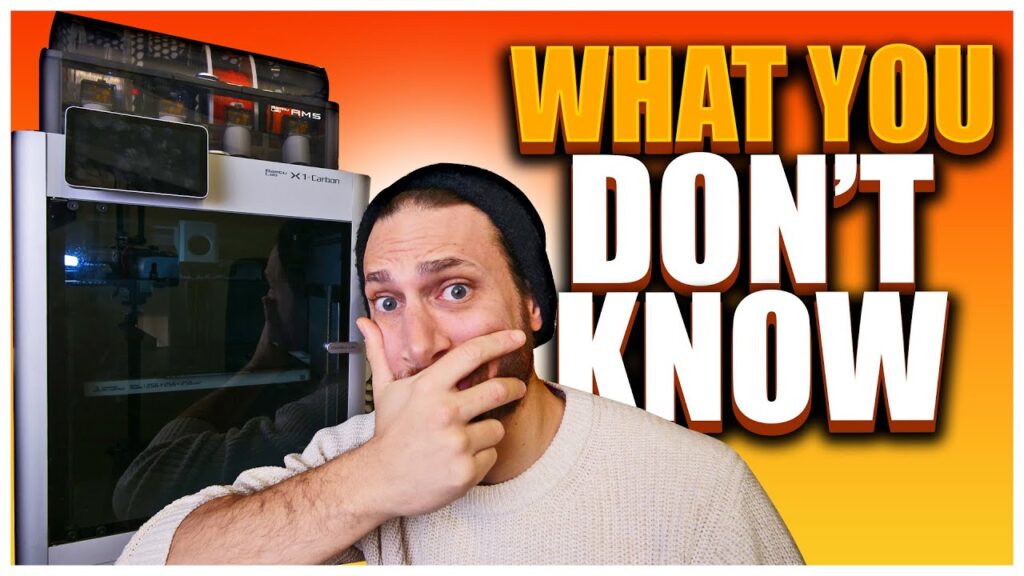

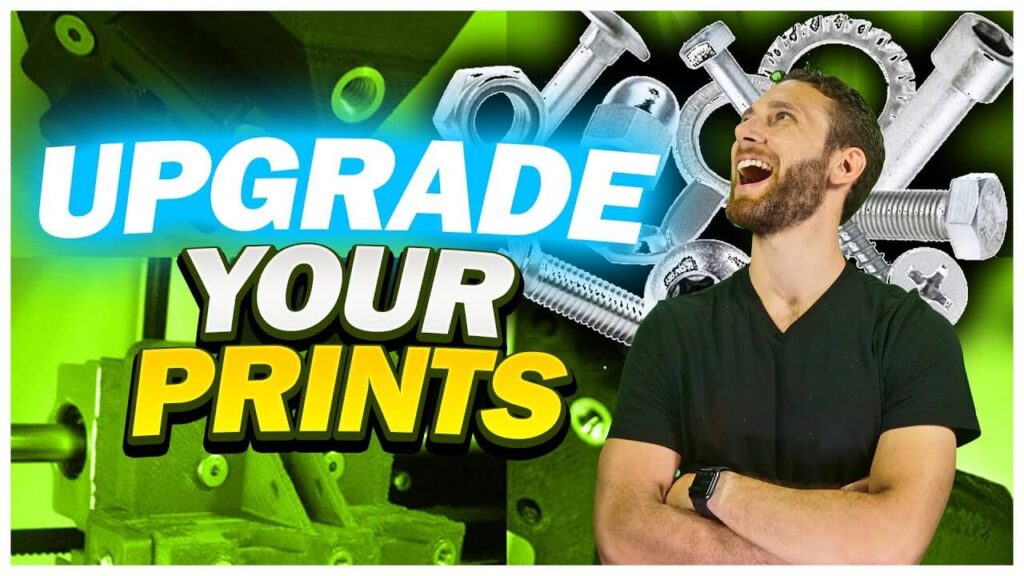



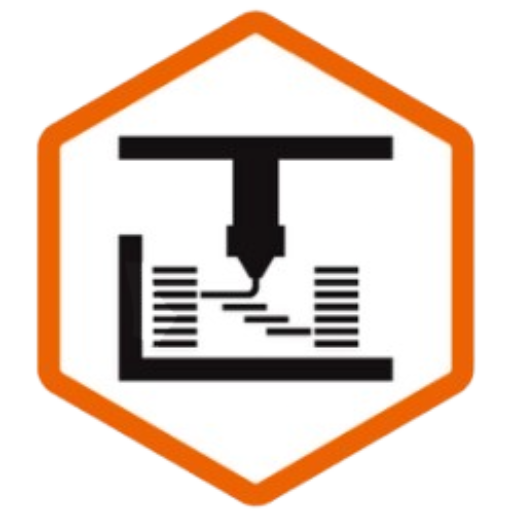
If you don’t want to made one for yourself, you can also buy it from online stores by searching this keyword “3d printer enclosure”. Check at least top 5 brands that google is showing.